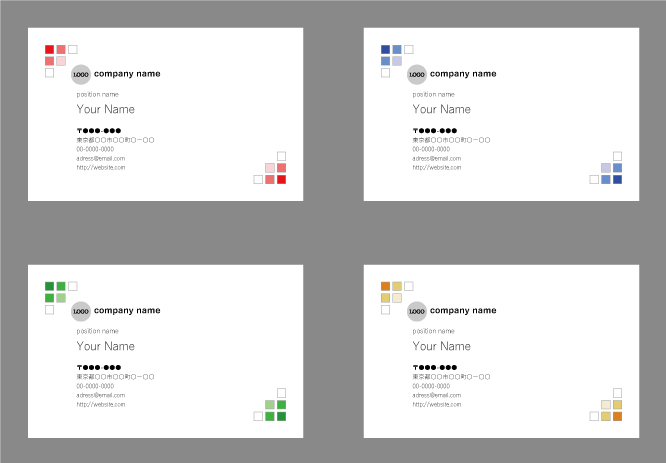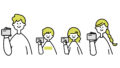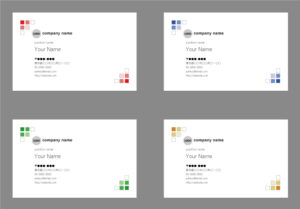
ビジネスシーンや交流会で欠かせない名刺ですが、急に必要になったときや少量だけ印刷したい場合、自宅にプリンターがないと困ることがあります。そんなときに便利なのが、コンビニのマルチコピー機を活用した名刺印刷です。
コンビニで名刺を印刷するメリットは、手軽さとスピードです。データさえ準備しておけば、近くのコンビニでいつでも印刷が可能で、専門の印刷業者に頼むよりも素早く仕上げることができます。また、1枚単位から印刷できるため、大量印刷が不要な場合や試作として名刺を作りたいときにも最適です。
本記事では、コンビニのマルチコピー機を活用した名刺印刷の方法を詳しく解説します。用紙の選び方、デザインの作成方法、印刷の手順や仕上げのコツまで、初心者でも簡単にできるように具体的なステップを紹介していきます。コストを抑えつつ、クオリティの高い名刺を作成するためのポイントを押さえていきましょう。
名刺印刷をコンビニで行うメリット
コンビニ名刺印刷の簡単な手順
コンビニで名刺を印刷する方法は非常にシンプルです。マルチコピー機を使えば、スマホやUSBメモリからデータを送信し、その場で印刷できます。さらに、コンビニによっては専用のアプリを提供しており、事前にデータをアップロードしておくことで、スムーズに印刷することも可能です。自宅にプリンターがない場合や、急に名刺が必要になったときでも、近くのコンビニで手軽に名刺を作れるのが大きなメリットです。短時間で済むため、忙しいビジネスパーソンにも便利な方法です。
コンビニ名刺印刷の料金とコスト
コンビニでの名刺印刷は、1枚あたり数十円〜数百円程度で可能です。特にモノクロ印刷なら低コストで済みますが、カラー印刷を選択すると少し割高になる場合があります。大量に印刷する場合は印刷会社に依頼した方が安くなる場合もありますが、少量の名刺が必要な場合には、コンビニの方が手軽でコストを抑えられるメリットがあります。また、使用する用紙の種類によってもコストが変動するため、事前に料金を確認しておくと良いでしょう。
便利なコンビニの種類と比較
主要なコンビニチェーン(セブン-イレブン、ローソン、ファミリーマートなど)では、それぞれ異なるマルチコピー機を導入しています。セブン-イレブンでは「富士フイルム製」のコピー機を導入しており、写真用紙での印刷も可能です。一方、ローソンやファミリーマートでは「シャープ製」のコピー機を採用しており、コンビニによって対応フォーマットや紙質、印刷画質が異なります。そのため、印刷したいデータ形式や、仕上がりの品質を考慮して、最適なコンビニを選ぶことが重要です。実際に印刷する前に、各コンビニのマルチコピー機の仕様を確認すると、失敗を防ぐことができます。
名刺用紙の選び方と種類
厚紙 vs ペラペラ:どちらが良い?
名刺に適した紙は、厚みがありしっかりしたものがおすすめです。コンビニの普通紙で印刷するとペラペラになってしまうため、できるだけ厚紙対応の店舗を選ぶのがポイントです。厚紙を選ぶことで、耐久性が向上し、よりプロフェッショナルな印象を与えることができます。特にビジネス用途では、しっかりとした紙質の名刺が信頼感を高める要素にもなります。また、厚紙はカットした際のエッジがしっかりと整うため、美しい仕上がりになります。
印刷品質を左右する紙質の重要性
紙の質が印刷の仕上がりを大きく左右します。ざらつきのある紙は高級感が出る一方、インクがにじむことがあります。滑らかな紙はシャープな印刷が可能ですが、光の反射によって見えにくくなることもあります。紙質によっては、印刷後の色の発色が変わることもあるため、サンプルを確認しながら選ぶのがベストです。また、紙の厚みによってはプリンターの設定を調整する必要がある場合もあります。紙の密度や表面加工によって、インクの吸収率や乾燥時間が異なるため、適切な設定で印刷することが重要です。
光沢紙とマット紙の特性と選択のポイント
光沢紙は発色が良く、鮮やかな印刷が可能ですが、指紋がつきやすいデメリットがあります。一方でマット紙は落ち着いた仕上がりになり、高級感を出したい場合に適しています。光沢紙は視覚的なインパクトが強く、写真やカラフルなデザインには向いていますが、光の反射で文字が見えにくくなることがあるため、注意が必要です。一方、マット紙は手触りが柔らかく、落ち着いた印象を与えます。名刺を渡す相手の業種や用途に応じて、どちらが適しているかを考慮すると良いでしょう。さらに、紙のコーティングの有無によって、耐水性や耐久性が異なるため、使用環境に応じた選択が求められます。
名刺デザインの基本とポイント
スマホアプリでのデザイン手順
スマホアプリを使えば、簡単に名刺のデザインができます。CanvaやPhontoなどの無料アプリを活用し、テンプレートをベースに作成すると効率的です。これらのアプリは初心者でも直感的に操作でき、豊富なフォントやアイコン、装飾オプションを利用できます。さらに、カラー調整やエフェクト追加などの機能を活用することで、よりプロフェッショナルなデザインに仕上げることが可能です。また、クラウド同期機能を使えば、PCとの連携もスムーズに行えます。
テンプレートを使った効率的なデザイン
コンビニ印刷向けのテンプレートを使うと、名刺サイズやレイアウトを調整しやすくなります。オンラインの無料テンプレートを活用するのも便利です。多くのデザインプラットフォームでは、名刺用のフォーマットが事前に用意されており、デザインを一から作成する手間を省けます。また、業種別のデザイン例も多く、ビジネス用途に適したスタイルを選ぶことが可能です。さらに、オンラインテンプレートはカスタマイズ性が高く、ロゴの挿入や背景の変更など、細かい調整が容易にできます。
名刺サイズとレイアウトの考え方
標準的な名刺サイズ(91×55mm)に合わせてデザインを作成するのが基本です。文字の配置や余白を考慮し、読みやすく見栄えの良いレイアウトを心掛けましょう。名刺には、会社名、氏名、連絡先、ロゴなどをバランスよく配置することが重要です。フォントの種類やサイズにも注意を払い、視認性を高める工夫をすると良いでしょう。さらに、余白を適切に設けることで、デザインが窮屈にならず、洗練された印象を与えることができます。また、QRコードを追加することで、WebサイトやSNSへの誘導もスムーズに行えます。
コンビニでの名刺印刷方法
マルチコピー機の使い方
各コンビニに設置されているマルチコピー機の操作は、画面の指示に従えば簡単です。USBメモリやスマホからデータを送信し、用紙を選択して印刷を行います。また、クラウドプリントサービスを活用すると、事前にデータをアップロードし、店頭でスムーズに印刷できるため便利です。コンビニごとに異なるシステムが採用されているため、利用するコンビニのマルチコピー機の仕様を事前に確認しておくことが重要です。例えば、セブン-イレブンでは「ネットプリント」、ローソンやファミリーマートでは「PrintSmash」といった専用アプリを活用できます。
持ち込みデータのフォーマットと注意点
一般的にPDFやJPEG形式のデータが推奨されますが、一部のマルチコピー機ではPNGやTIFFなどの形式にも対応しています。特に名刺印刷では、解像度が重要であり、300dpi以上の高解像度データを用意することが望ましいです。文字やデザインの細部が鮮明に出力されるよう、RGBではなくCMYK形式でデータを作成することもおすすめです。また、ファイルサイズが大きすぎると読み込めない場合があるため、コンビニの対応フォーマットに合わせてデータを圧縮・変換しておくと良いでしょう。
プリント時の設定とカットの手順
印刷設定で「高品質」や「写真用紙」を選ぶことで、より鮮明で美しい仕上がりになります。特に写真やグラデーションを含むデザインでは、標準設定よりも高品質モードを選択することで印刷結果が向上します。また、光沢紙とマット紙の違いを理解し、用途に合わせて適切な用紙を選ぶことも大切です。
印刷後の仕上げとして、裁断作業が必要になります。コンビニのマルチコピー機ではカットされていない状態で出力されるため、カッターやハサミ、または専用の名刺カッターを使用して適切なサイズに整えます。裁断時には、カッティングボードを使用することでより正確に仕上げることができ、見た目もプロフェッショナルな印象になります。
名刺印刷におけるデメリットとは
品質面での懸念と解消法
コンビニ印刷は業者印刷に比べると画質や紙質で劣ることがあります。特に、カラーの発色や細かい文字のシャープさは専門業者のプリントと比べると劣ることがあります。これを改善するには、高品質な紙を選ぶ、解像度の高いデータを用意する、コントラストを強めに調整するなどの工夫が有効です。また、コンビニごとに異なるプリンターの特性を理解し、事前に試し刷りを行うことで、より良い仕上がりにすることができます。さらに、専用のフォトプリント用紙を選択することで、より鮮明な仕上がりになる場合もあります。
大量印刷時のコスト比較
50枚以上の名刺を印刷する場合は、コンビニ印刷よりも印刷会社を利用する方がコストパフォーマンスが良いことがあります。印刷会社では、大量注文時に1枚あたりのコストを抑えられるため、イベントやビジネス用途で頻繁に名刺を使う人にはおすすめです。一方、少量の名刺が必要な場合や、急ぎで印刷したい場合はコンビニの方が便利です。印刷会社とコンビニを使い分けることで、コストと利便性のバランスを取ることができます。
機種による印刷の違いと注意点
コンビニによって使用しているプリンターが異なるため、印刷品質や色の出方に違いがあります。例えば、セブン-イレブンでは富士フイルム製のプリンターを採用しており、写真用紙での印刷が可能なため、カラー発色が良い傾向があります。一方、ローソンやファミリーマートではシャープ製のプリンターが使われており、テキストがシャープに印刷されやすいという特長があります。そのため、希望する仕上がりに応じて、適したコンビニを選ぶのが重要です。また、プリンターのインクの種類によっても発色が変わるため、名刺データの色合いを微調整してから印刷すると良いでしょう。
名刺印刷のための事前準備
データの準備と保存方法
USBメモリやクラウドストレージ(Google Drive、Dropbox、OneDriveなど)にデータを保存しておくと、スムーズに印刷できます。特にクラウドストレージを利用すると、スマホやPCから直接データをアップロードでき、外出先でも簡単にアクセスできるメリットがあります。また、データの保存形式も重要で、PDFやJPEG形式のほかに、印刷機によってはPNGやTIFFの対応も可能な場合があります。事前にコンビニの対応フォーマットを確認し、最適な形式で保存しておくとスムーズです。
アプリの選択肢と機能
コンビニ対応のプリントアプリ(セブン-イレブンの「かんたんnetprint」、ローソン・ファミリーマートの「PrintSmash」、ミニストップの「e-プリントサービス」など)を活用すると、手間を省けます。これらのアプリでは、スマホから直接プリンターにデータを送信でき、店舗のマルチコピー機で印刷するだけの簡単な手順で名刺を作成できます。さらに、アプリによっては印刷予約機能があり、事前にデータを登録しておけば、店舗に到着後すぐに印刷が可能になるため、時間の節約にもなります。
コンビニへの持ち込み準備
USBメモリやスマホにデータを入れ、必要な用紙を確認しておきましょう。特に厚紙や特殊な紙を使用したい場合は、対応しているコンビニを選ぶことが重要です。また、データはできるだけ高解像度で作成し、フォントやレイアウトが崩れないようにするため、PDF形式で保存するのがおすすめです。印刷設定では「高品質モード」を選択すると、細部まで鮮明に印刷され、プロフェッショナルな仕上がりになります。事前に設定を確認し、スムーズに印刷を行うための準備をしておくことが成功の鍵となります。
名刺印刷を外出先で行うためのステップ
スマホでのファイル送信方法
クラウドストレージ(Google Drive、Dropbox、OneDriveなど)や専用アプリ(PrintSmash、かんたんnetprintなど)を使って、コンビニのプリンターにデータを送信する方法が便利です。クラウドストレージを活用すると、スマホやPCからいつでもどこでもアクセスでき、ファイルの共有がスムーズに行えます。さらに、事前にコンビニのアプリにデータをアップロードしておくことで、現地での操作を最小限にし、スピーディに印刷できます。USBメモリやSDカードを使う方法もありますが、スマホやクラウドを活用することで、より手軽に印刷が可能です。
コンビニ利用時の時間管理
混雑する時間帯を避けると、スムーズに印刷できます。特に朝の通勤時間帯(7:00~9:00)や昼のランチタイム(12:00~13:30)、夕方の退勤時間(17:00~19:00)は、ビジネスパーソンや学生が利用するため、コピー機が混雑しやすくなります。これらの時間帯を避け、午前10時~11時や午後14時~16時などの比較的空いている時間を選ぶと、待ち時間なく快適に印刷できます。また、複数のコンビニを利用できる場合は、店舗ごとの混雑状況を見極めて、比較的空いている店舗を選ぶのも良い方法です。
自宅とコンビニの印刷の違い
自宅プリンターではカスタマイズ性が高く、用紙やインクの種類を自由に選べるため、細かい調整が可能です。ただし、インクや用紙のコストがかかるうえ、プリンターのメンテナンスが必要になる場合があります。一方、コンビニでは、手軽に印刷できるメリットがあるものの、対応している用紙や印刷設定に制限があるため、希望する仕上がりにならないこともあります。高品質な印刷が必要な場合や、特殊な用紙を使用したい場合は、自宅や印刷専門店を利用するのが良いでしょう。用途に応じて、自宅とコンビニを上手く使い分けることがポイントです。
名刺印刷における便利ツール
おすすめの名刺作成アプリ
Canva、Phonto、Business Card Makerなどのアプリを活用すると、手軽に名刺を作成できます。Canvaはテンプレートが豊富で、初心者でもプロ並みのデザインが可能です。Phontoはフォントの種類が多く、テキストを自由に配置できるため、独自のデザインを作成しやすいのが特徴です。Business Card Makerは、名刺専用の機能が充実しており、簡単にレイアウトを調整できます。また、Logo MakerやAdobe Expressを活用すると、ブランドイメージに合ったロゴ入りの名刺を作成することも可能です。
事前に使えるデザインソフト
IllustratorやPhotoshopを使うと、より細かいデザイン調整が可能です。Illustratorはベクター形式のデザインが得意で、プロフェッショナルな名刺作成に向いています。Photoshopでは画像編集を細かく行えるため、写真を使ったデザインや特殊なエフェクトを加える際に便利です。さらに、Affinity DesignerやCorelDRAWなどのソフトウェアも、名刺デザインに適しており、レイヤー管理やカラーマネジメント機能を活用できます。
名刺をアップロードするためのメディア
USBメモリ、SDカード、クラウドストレージを活用すると、データの持ち運びが便利になります。Google DriveやDropboxを使用すれば、どこでもデータを管理でき、印刷時のアクセスも容易になります。また、OneDriveやiCloudを利用すると、スマートフォンとの連携がスムーズになり、PCからデザインした名刺をそのままスマホで確認することも可能です。さらに、メール添付やQRコードを活用して名刺データを転送する方法もあり、より柔軟に印刷環境を整えることができます。
名刺印刷後の仕上げと加工
必要に応じた裁断の方法
印刷後は裁断機やカッターを使って、綺麗にカットしましょう。特に手作業で裁断する場合は、カッティングボードや定規を使いながら丁寧に作業することが重要です。名刺用の専用裁断機を利用すると、より正確で綺麗な仕上がりになります。また、ミシン目の入った名刺用紙を活用すると、ハサミを使わずに手で簡単に切り取ることも可能です。
名刺の持ち運びと管理法
名刺ケースを活用すると、汚れや折れを防げます。ビジネスシーンでは、常に清潔な名刺を携帯することが大切なので、防水機能付きのケースや、複数のポケットを備えた収納ケースを使うのもおすすめです。また、デジタル名刺管理アプリを活用して、名刺情報をスマートフォンに保存しておくと、紛失リスクを減らしながら素早く検索できるようになります。複数の名刺を持ち歩く場合は、業種や用途ごとに分類して整理すると、使い勝手が向上します。
印象をアップさせる加工テクニック
角丸加工やラミネート加工を施すと、よりプロフェッショナルな印象を与えられます。角丸加工を行うことで、柔らかく洗練されたデザインになり、ビジネスの場で好印象を与えることができます。ラミネート加工を施すと耐久性が向上し、水や汚れにも強くなるため、屋外での利用にも適しています。また、エンボス加工や箔押し加工を取り入れることで、高級感を演出し、他の名刺と差別化を図ることができます。これらの加工を施すことで、より印象的な名刺を作成できます。
まとめ
コンビニでの名刺印刷は、手軽さとコストパフォーマンスの良さが大きなメリットです。特に少量の名刺が必要な場合や、急に名刺が必要になったときに非常に便利です。各コンビニのマルチコピー機を活用することで、スマホやUSBメモリから簡単にデータを送信し、短時間で印刷することが可能です。
また、名刺用紙の選び方も重要であり、厚紙を使用することで耐久性やプロフェッショナルな印象を向上させることができます。光沢紙とマット紙の特性を理解し、用途に適した選択をすることで、仕上がりを最適化できます。
デザインの面では、スマホアプリやオンラインテンプレートを活用することで、初心者でも簡単に高品質な名刺を作成できます。フォントの選択やレイアウトの調整、カラー管理を適切に行うことで、より洗練されたデザインの名刺を作ることが可能です。
一方で、コンビニ印刷にはいくつかのデメリットも存在します。特に印刷品質は業者印刷と比べると劣ることがあり、カラーの発色や細かい文字のシャープさには注意が必要です。また、大量に印刷する場合は印刷会社の方がコストパフォーマンスが良くなる場合もあります。
印刷の際には、データの準備と保存方法を適切に行うことが大切です。クラウドストレージやUSBメモリを活用し、適切なフォーマット(PDF、JPEG、PNGなど)で保存することで、スムーズに印刷が行えます。
さらに、印刷後の仕上げとして裁断や加工を工夫することで、名刺の完成度を高めることができます。角丸加工やラミネート加工、エンボス加工などを活用すれば、よりプロフェッショナルな仕上がりになります。
結論として、コンビニ名刺印刷は手軽で便利な方法ですが、仕上がりの品質やコストを考慮しながら、状況に応じて印刷業者との使い分けをすることが最適です。適切なツールと方法を活用すれば、コストを抑えつつ、高品質な名刺を手軽に作成することができます。